Software Update – xTool Creative Space V1.5
Updated Sep 12,2024
Updated Sep 12,2024
Get ready to experience something truly distinct with xTool Creative Space Software PC V1.5. This isn't just another update — With SVG file export, bitmap filters, set processing order by layers, and long-awaited improvements, we provide powerful features that fuel your imagination. Read on to discover what’s new!
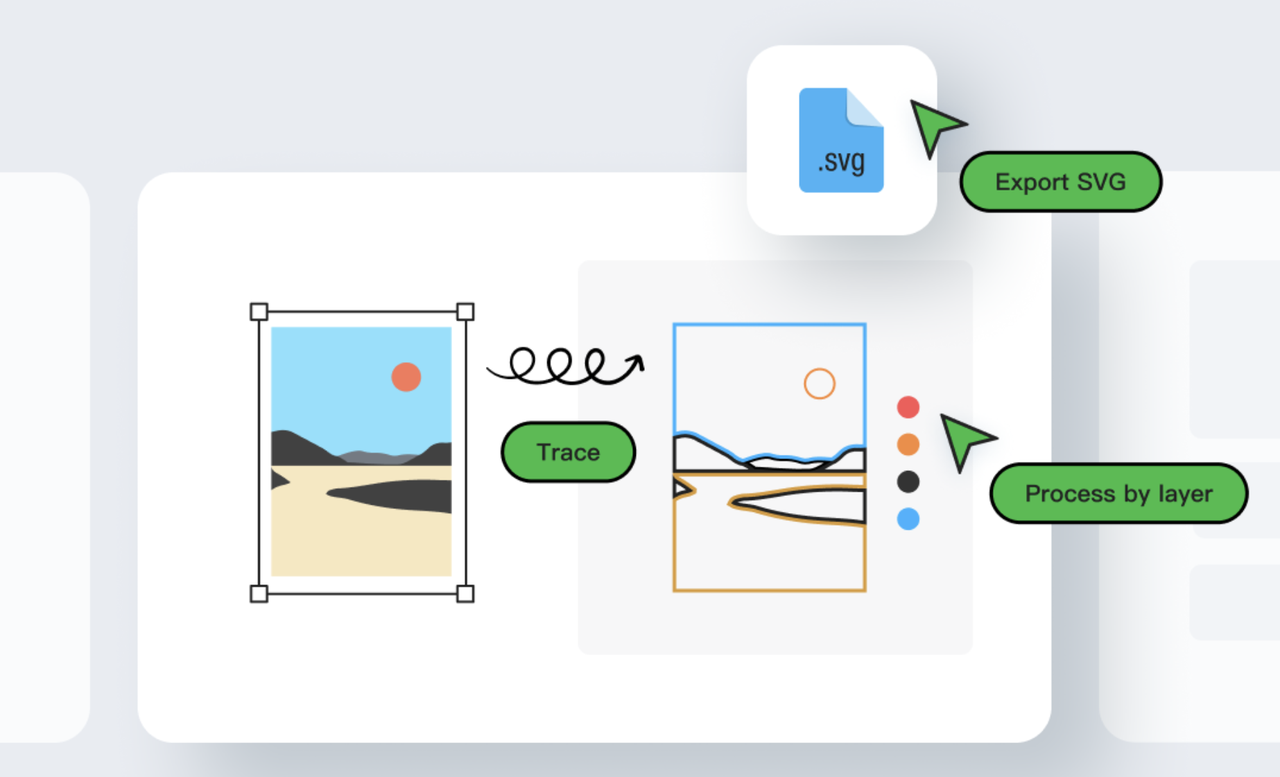
- 1. Export as SVG
- 2. Reorder Layers & Set Processing Order by Layers
- 3. Trace an Image and Create Layers by Color
- 4. Adjust Vector Quality to Improve Software Performance
- 5. New Bitmap Filters
- 6. DXF File Auto-Close Tolerance Setting
- 7. [xTool P2] Increase Background Brightness to See Dark Materials Clearly
- 8. Improvements:
1. Export as SVG
A new "Export as SVG" button has been added to the file menu. Simply click the button to export all elements on the current canvas as one SVG file.
Alternatively, you can select an object, right-click, and choose "Export as SVG".

Reminders:
a. Text objects will be exported as graphics.
b. Processing parameters will not be included in the exported SVG.
c. In this version, exporting a single bitmap will generate an SVG file instead of a JPG or PNG image file. Support for exporting in JPG or PNG formats will be introduced in future versions.
2. Reorder Layers & Set Processing Order by Layers
Simply left-click and hold to drag the layer to adjust its order, at set the processing order in the parameter setting panel.

The "Auto Planning" option uses the intelligent path planning algorithm that prioritizes engraving over cutting, adopts the shortest engraving path, and targets interior objects first during cutting. Learn more.
The "By Layer" option processes objects according to the order of layers from top to bottom. Objects within the same layer will still follow the above algorithm.
Reminder:
The processing order is determined by vertical layer order, not layer numbers.
3. Trace an Image and Create Layers by Color
Added a "Layering by Color" switch in the image tracing panel. When activated, the vector shapes will be organized into layers according to the original colors. After ungrouping, users can easily edit each element. What's more, users can restore the bitmap effect by setting various processing parameters to different layers.

4. Adjust Vector Quality to Improve Software Performance
To avoid software lag, blank screen, or crashes, you can reduce the quality to "Medium" when editing complex vector files.
In most cases, you won't notice any visible changes to the precision of vector lines. However, if you're working with small drawings that need to be scaled up significantly (e.g., enlarge 10 times), you may see small differences in the final result.

5. New Bitmap Filters
Five new bitmap filters have been added to the bitmap editing panel, expanding the creative options and improving the engraving effect.

6. DXF File Auto-Close Tolerance Setting
In cases where the DXF file path has disconnected segments that prevent engraving, this new feature allows users to set an auto-close tolerance in Setting, improving the precision and efficiency in handling DXF files.
Reminder: The default value is set to 0. For the initial setup, we recommended set to 0.1 to avoid unnecessary node connections.

Upon reimporting the file, the disconnected lines will be automatically linked.

7. [xTool P2] Increase Background Brightness to See Dark Materials Clearly
When processing dark materials, you can activate this mode to enhance the visibility of the materials.
Note that if you are working with light-colored/reflective materials, do not activate this mode as it may lead to overexposure in the background.

8. Improvements:
- Improved the accuracy of the estimated processing time for D1, D1 Pro, and M1 engraving. We will continue to work on further improvements.
- Improved engraving results in F1 extension mode.
- Modified the X-axis processing position of the P2 conveyor feeder to avoid heat damage to the roller during processing.
Previous Release Notes:
Tips for Newbies:
XCS Interface Tour: Vertical Toolbar
XCS Interface Tour: Horizontal Toolbar
XCS Interface Tour: Design and Edit on Canvas
Trace Image: How to adjust parameters to get clear vector lines?
Use the Material Test Array to Get Your Best Parameter at Once
Preview
Was this page helpful?
2 out of 3 found this helpful
Help Ticket
Use this help ticket to submit your issue. We will respond within 1 business day
Tags
Help Ticket
Use this help ticket to submit your issue. We will respond within 1 business day
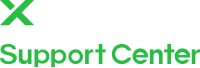
Call Us
Pre-sales : +1(970)638-7030
After-sales : +1(775)587-7760
Pre-sales : vicky@info.xtool.com
After-sales : support@info.xtool.com
Mon-Fri : 7:00 am - 5:30 pm (PT)
Sat-Sun : 8:30 am - 5:30 pm (PT)
Join xTool Squad
Copyright © 2024 xTool All Rights Reserved.